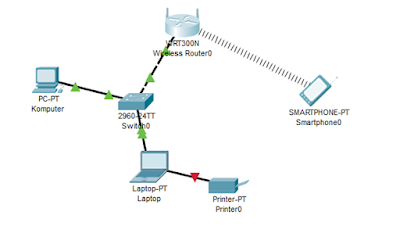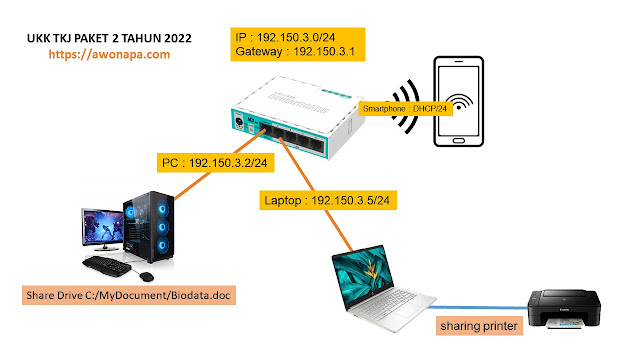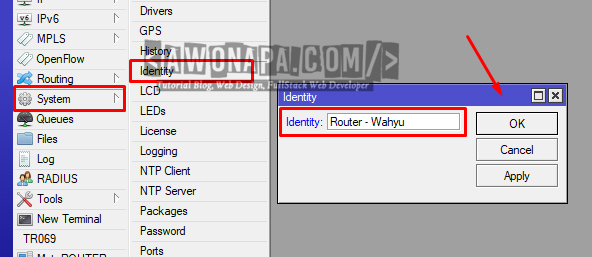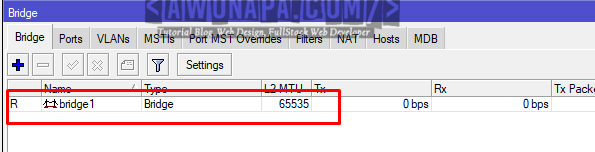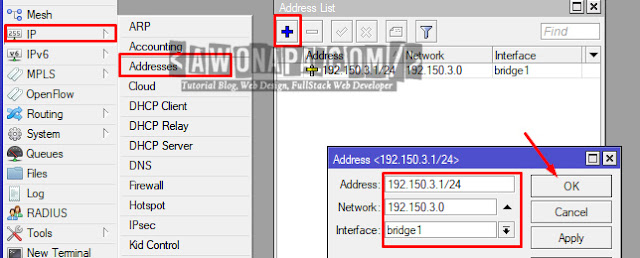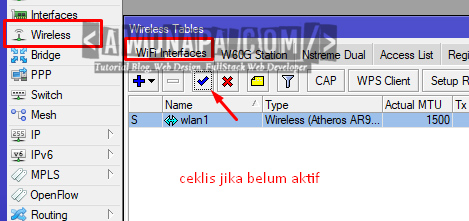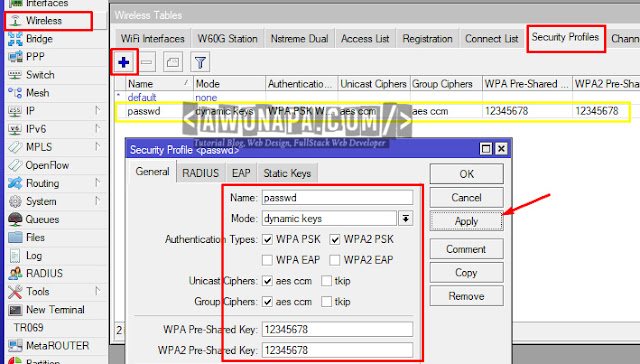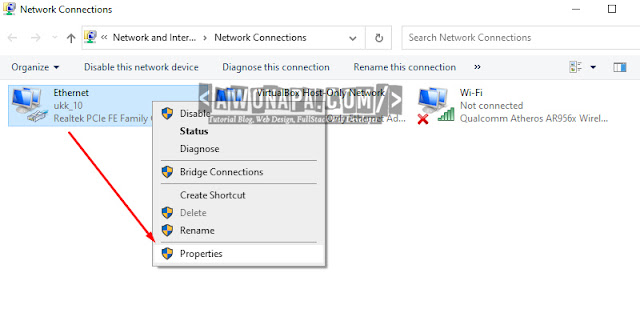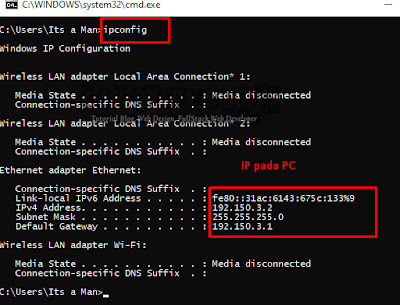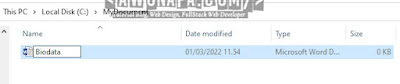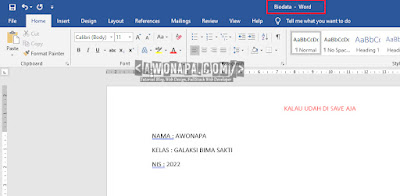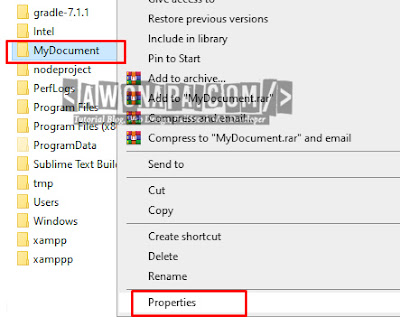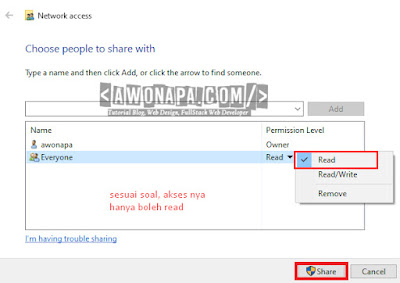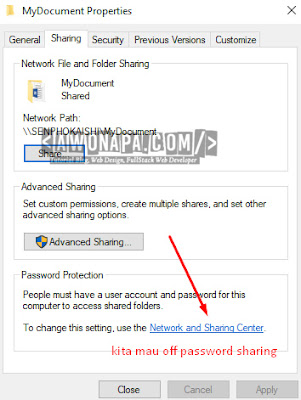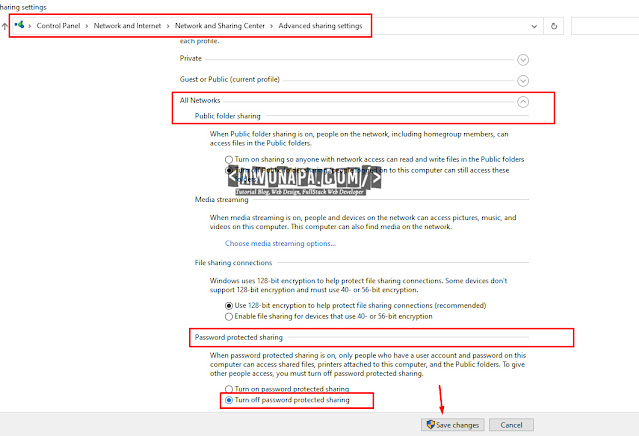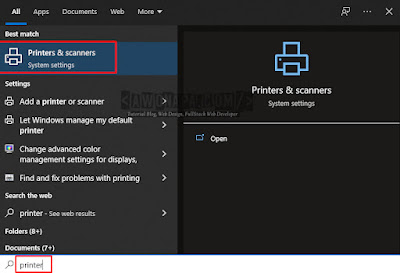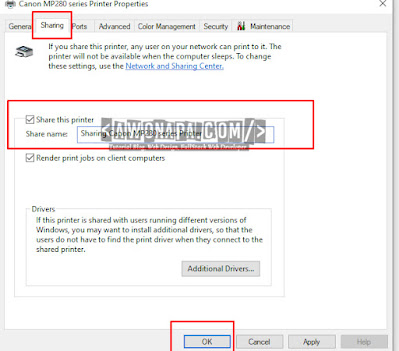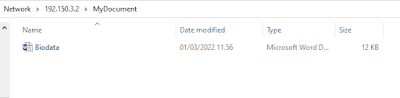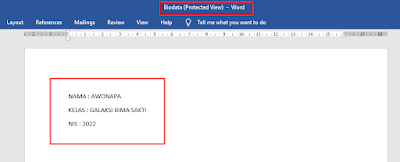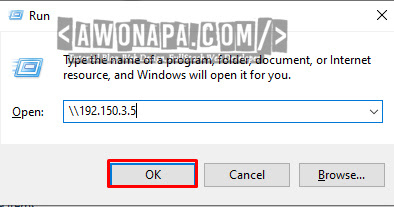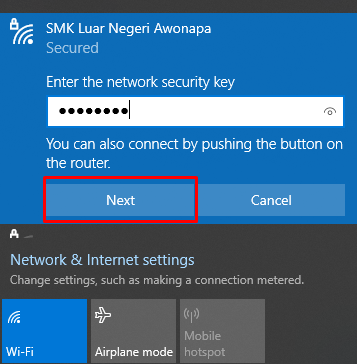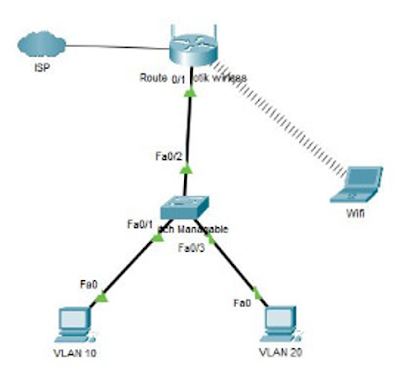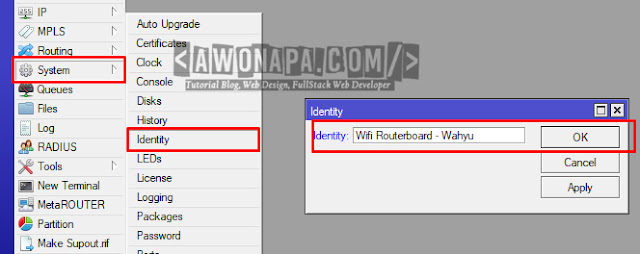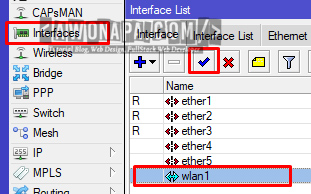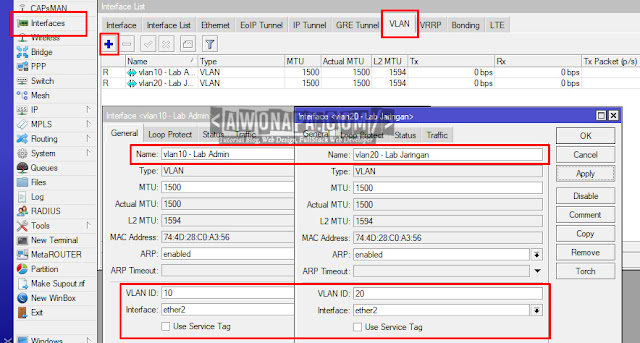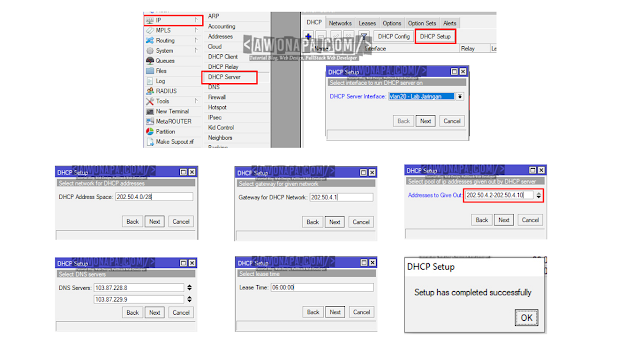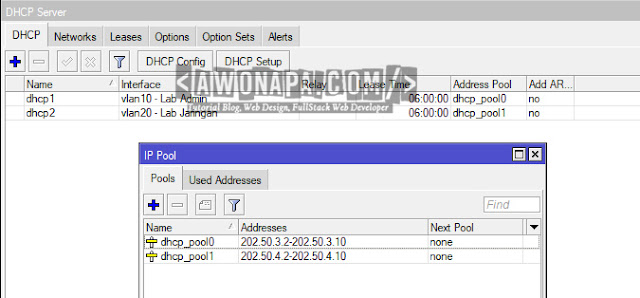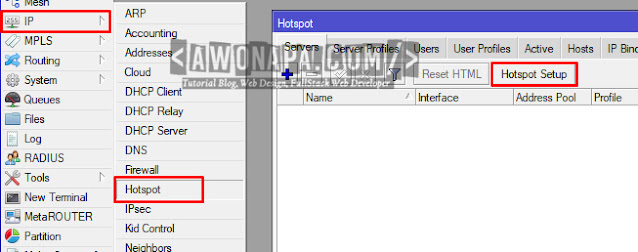Pembahasan UKK TKJ (LSP) Paket 1 2022
Dalam kegiatan uji kompetensi ini anda bertindak sebagai Teknisi Jaringan. Tugas anda sebagai teknisi adalah merancang bangun dan mengkonfigurasi sebuah jaringan. Wifi Router berfungsi sebagai Gateway Internet, Hotspot, DHCP server, internet tersebut dishare ke Lab Admin dan Lab Jaringan client melalui jalur kabel (non hotspot) dan wireless (hotspot) .
Pembahasan UKK TKJ (LSP) Paket 1 Tahun 2022
Daftar Isi :
- Soal UKK TKJ Paket 1 Tahun 2022
- Konfigurasi Wifi Router Board (Router)
- Konfigurasi Switch
- Pengujian Hasil Konfigurasi
- Bingung Mengatur Kabel?
Soal UKK TKJ Paket 1
Dengan konfigurasi sebagai berikut:
- Identifikasi dan buatlah daftar kebutuhan jaringan
- Buatlah spesifikasi perangkat yang dibutuhkan
- Buatlah spesifikasi topologi jaringan
- Konfigurasi Wifi Routerboard dengan ketentuan sebagai berikut:
A. Konfigurasi VLAN pada Ether 2 dengan ketentuan:
a. VLAN 10
- VLAN ID : 10
- Name : Lab Admin
- IP ethernet 2 : 202.50.3.1/28
- IP Pool : 202.50.3.2-202.50.3.10
- Lease Time : 6 Jam
b. VLAN 20
- VLAN ID :20
- Name : Lab Jaringan
- IP ethernet 2 : 202.50.4.1/28
- IP Pool : 202.50.4.2-202.50.3.10
- Lease Time : 6 Jam
c. Wlan 1 (Hotspot)
- WLAN 1 : SSID (nama peserta)
- Alamat Hotspot : portalsmk.sch.id
- IP Address : 192.168.20.1/24
- IP Pool : 192.168.20.2-192.168.20.50
- Lease Time : 6 Jam
- Dengan login : Username: tamu Pasword : guest
B. Konfigurasi Router:
Ether 1:
- IP Ether1 : Ethernet Port 1 pada Router terhubung dengan IP Address otomatis sesuai dengan ISP
- Gateway : Sesuai dengan IP yang diberikan ISP
Topologi Sesuai Dengan Soal
1. Konfigurasi Wifi Router Board (Router)
Saya mengatur Untuk Konfigurasi Router Seperti pada Gambar dibawah ini :
1. Pertama kita akan memberikan identitas pada router, supaya tidak terjadi kesalahan ketika melakukan konfigurasi router MikroTik.
system -> identity -> isi Wifi-Routerboard-Nama
2. Berikutnya aktifkan interface wlan1, dengan cara
Interfaces -> Interface -> wlan1 -> ceklis.
3. Membuat Interface VLAN10 - Lab Admin dan VLAN20 - Lab Jaringan.
Interfaces -> VLAN -> add VLAN (+)
VLAN 10 - Lab Admin
- Name : VLAN 10 - Lab Admin
- VLAN ID : 10
- Interfaces : ether2
VLAN 20 - Lab Jaringan
- Name : VLAN 20 - Lab Jaringan
- VLAN ID : 20
- Interfaces : ether2
4. Berikutnya kita akan meminta layanan berupa DHCP Client agar mendapatkan internet dari ISP. Untuk mendapatkan DHCP Client menggunakan Port Ether 1 yang terhubung dengan kabel LAN ISP.
IP -> DHCP Client -> Add (+)
- Interface : ether1
- APPLY
5. Konfigurasi Firewall Nat dengan action Masquerade
Fungsi Nat Masquerade :
Adapun action yang digunakan adalah Masquerade yang berfungsi untuk menyembunyian IP address privat yang ada pada jaringan LAN sekaligus membuat mask (berlindung/bersembunyi) ke IP address yang terhubung langsung ke router ISP, sehingga IP address privat tadi tidak terlihat oleh jaringan internet (publik).
Tanpa masquerade ini di mikrotik, computer client di bawah router mikrotik tidak akan bisa terkoneksi ke jaringan internet, di karenakan ip yang di gunakan oleh client adalah ip private atau sering juga di sebut ip local.
IP -> Firewall -> Tab NAT -> Add (+)
IP -> Firewall -> Tab NAT -> Add (+) -> General
- Chain : srcnat
- Out Interface : ether1
- Action : Masquerade
6. Lakukan Konfigurasi IP Address pada masing-masing interfaces
Sesuai dengan soal, kita akan memberikan IP Address pada Interface WLAN1, VLAN10-LAB ADMIN, VLAN20 - LAB JARINGAN.
IP -> Addresses -> Add (+)
WLAN 1
- Address : 192.168.20.1/24
- Network : otomatis setelah apply / OK (192.168.20.0)
- Interface : wlan1
VLAN 10 - Lab Admin
- Address : 202.50.3.1/28
- Network : otomatis setelah apply / OK (202.50.3.0)
- Interface : vlan10-labadmin
VLAN 20 - Lab Jaringan
- Address : 202.50.4.1/28
- Network : otomatis setelah apply / OK (202.50.4.0)
- Interface : vlan20-labjaringan
7. Lakukan Konfigurasi Pada wlan1, yaitu membuat access point atau WIFI, sesuai dengan soal.
Untuk SSID isi dengan nama : nama-peserta
Wireless -> Wifi Interfaces -> klik 2 kali pada wlan1
Pindah Ke Tab wireless -> mode : ap bridge -> SSID : nama peserta -> OK
Periksa apakah WIFI yang sudah kita buat, sudah ada pada scan list wireless di laptop atau hp.
8. Jika sudah, berikutnya kita akan membuat DHCP Server, sesuai dengan soal.
IP -> DHCP Server -> DHCP Setup -> Kemudian ikuti sesuai dengan gambar, tinggal next next aja.
Jangan lupa untuk DHCP Addresses to Give Out : 202.50.3.2-202.50.3.10 dan LeaseTime : 6 Jam.
Konfigurasi pada Konfigurasi IP DHCP Server VLAN 10 Lab Admin
IP -> DHCP Server -> DHCP Setup -> Kemudian ikuti sesuai dengan gambar, tinggal next next aja.
Jangan lupa untuk DHCP Addresses to Give Out : 202.50.4.2-202.50.4.10 dan LeaseTime : 6 Jam.
Konfigurasi pada Konfigurasi IP DHCP Server VLAN 20 Lab Jaringan
Jika ingin memeriksa hasil konfigurasi IP DHCP Server, bisa kita cek dengan cara :
IP -> Pool
9. Kita sudah selesai membuat DHCP Server untuk interface VLAN10-Lab Admin dan VLAN20-Lab Jaringan. Berikutnya kita akan mengkonfigurasi Hotspot.
Mari kita lihat soal lagi :
Wlan 1 (Hotspot)
- WLAN 1 : SSID (nama peserta)
- Alamat Hotspot : portalsmk.sch.id
- IP Address : 192.168.20.1/24
- IP Pool : 192.168.20.2-192.168.20.50
- Lease Time : 6 Jam
- Dengan login : Username: tamu Pasword : guest
Sesuai dengan soal diatas, mari kita setup hotspot dengan cara :
IP -> Hotspot -> Tab Server -> Hotspot Setup
Teman-teman dapat mengikuti tahap tahap sesuai dengan screenshot dibawah ini, pastikan hal hal sesuai dengan soal.
Seperti menggunakan interfaces wlan1, address pool, dan dns name, user (username : tamu, password : guest)
Untuk membuat user baru dengan cara :
IP -> Hotspot -> Tab Users -> Add (+)
- Server : Hostpot1
- Name : tamu
- Password : guest